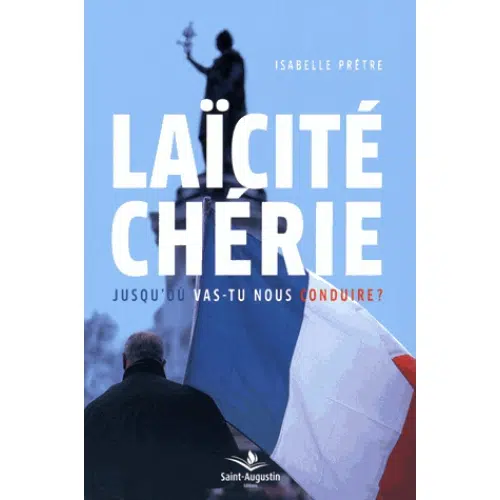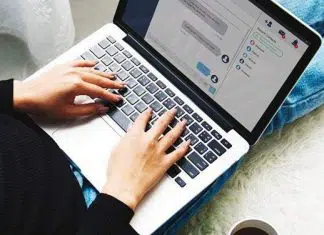Il n’est pas souvent aisé de sauvegarder ses mails sur une clé usb, ce qui n’est pas souvent le cas avec une autre application. Entre autres, sur une interface mail, Gmail par exemple, on n’a pas habituellement l’option de sauvegarde de mail. Heureusement, il y a de nombreuses méthodes pour contourner l’absence de cette fonctionnalité. Voici un article qui va vous aider à sauvegarder en toute tranquillité vos mails sur votre clé usb.
Méthode basique pour sauvegarder de mail sur clé usb
Pour ce faire, il faudra ouvrir le mail que vous envisagez conserver. Le contenu du mail s’affichera ensuite à l’écran. Cliquez maintenant sur l’icône imprimante située dans la barre de haut de votre mail, à droite. Mais attention ! Le but ici ce n’est pas d’imprimer le message mail. Par contre, en faisant cela, vous générez en fait un fichier PDF qui comprend votre mail, en respectant ainsi un affichage original dans la majorité des cas. Dans le menu de l’écran, sur l’interface d’impression se trouve l’option de destination. Choisissez Miscrosoft Print to PDF et sélectionnez »Imprimer ». Vous serez amené à choisir la localisation pour votre fichier. Afin de vous simplifier la tâche, surtout lorsque vous envisagez sauvegarder plusieurs mails sur une clé usb, il faudra créer un nouveau dossier et sauvegarder donc le fichier PDF. Faites de même pour chaque mail que vous souhaitez enregistrer sur votre périphérie USB.
Méthode avancée pour sauvegarder de mail sur clé usb (la méthode Gmail)
Il est aussi possible de récupérer intégralement vos mails. Si vous avez Google Chrome, nous vous invitons à ouvrir votre navigateur. En temps normal, votre icône de compte Google s’affichera à droite de l’écran, plus précisément en haut. Cliquez la dessus et ensuite sur gérer votre compte Google. Dans le cas où vous ne disposez pas d’un compte Google, il faudra renseigner dans la barre de recherche et cliquez sur le premier résultat qui va s’afficher. Entrez vos identifiants de connexion pour vous connecter. Vous allez vous rediriger sur l’interface de votre compte. Sélectionnez »Données et personnalisation » dans la barre de menu placé à gauche de l’écran. Défilez doucement vers le bas jusqu’à atteindre le bouton »Télécharger », supprimer ou encore planifier l’avenir des données.
Appuyez sur »Télécharger vos données ». Une nouvelle interface va s’afficher, ce qu’il faut faire maintenant est de défiler à nouveau vers le bas jusqu’au niveau de l’encadré Produit. Ce dernier fera figurer un ensemble de données affiliées provenant de votre compte Google (Actualités, Chrome, achat et réservation…). Cliquez sur l’option »Tout désélectionner » et défiler vers le bas pour trouver l’encadré Messagerie. Sélectionner la case pour la cocher. Vous avez la possibilité de personnaliser votre téléchargement en choisissant l’option »Toutes les données Gmail sont incluses ».
À défaut de ceci, celui-ci propose de télécharger intégralement toute votre boîte mail. Cela veut dire en principe que ce choix comprend aussi les messages issus de la publicité ainsi que des réseaux sociaux, qui n’est sûrement pas le contenu qu’il vous faut. Vous allez donc décocher l’option »Inclure tous les messages » et choisissez les catégories qui vous intéressent. Validez ensuite votre choix en sélectionnant OK. Une astuce, mettez en favoris l’ensemble des mails que vous jugez plus utile.